A Guide To Wall Street Magnate
social trading and simulated investment management
- I. BUYING STOCK
- II. SELLING STOCK
- III. SIGN UP
- IV. PROFILE MENU
- V. MARKET MENU
- VI. TRADE MENU
- VII. CLUB MENU
- VIII. COMPANY MENU
- IX. COMMUNITY MENU
- Buying stock for your simulated account on Wall Street Magnate is incredibly easy. You will not need any special knowledge of finance or the markets to begin.
- When you first create an account, you will automatically be directed to your new profile page. From there, you will be able to see a summary of your account, which initially will show a cash balance of $100,000.
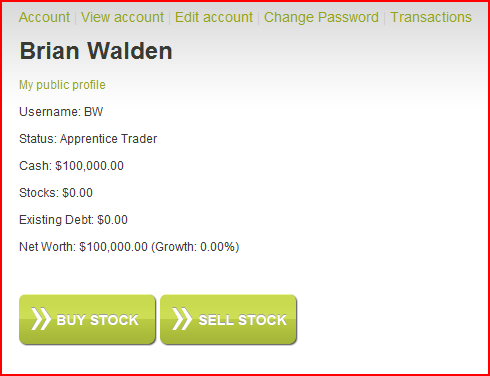
- To start purchasing stocks, simply click on the “Buy Stock” button from your profile page. This will take you to the Stock Look Up page, where you can simply begin typing in the name of the company or fund you in which you may want to research or invest.
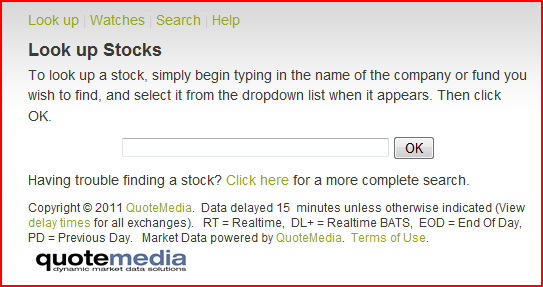
- A dropdown list will automatically appear below the search bar as you begin typing, which will include different companies and/or funds matching your search. Select from the list the company or fund you are interested in, and click OK.
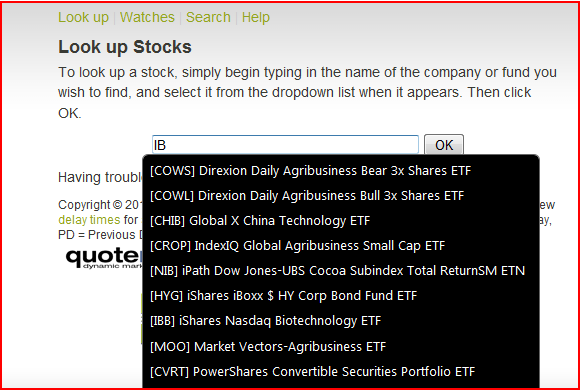
- If for any reason you are unable to locate the company or fund you are searching for, just click on the link below the search bar, which will bring you to another search page where you will be able to perform a comprehensive search for the company or fund you would like to find.
- Once you have selected a company or fund from the search results, charts and data will appear for the company or fund you have selected.
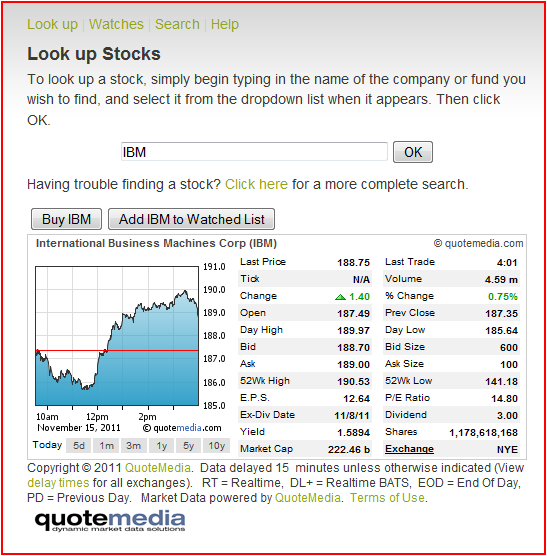
- You will also see two buttons above the charts and data: a Buy button and a Watch button. Clicking on the Watch button will save the stock to your Watched List, where you can monitor it and choose to buy it at a later time.
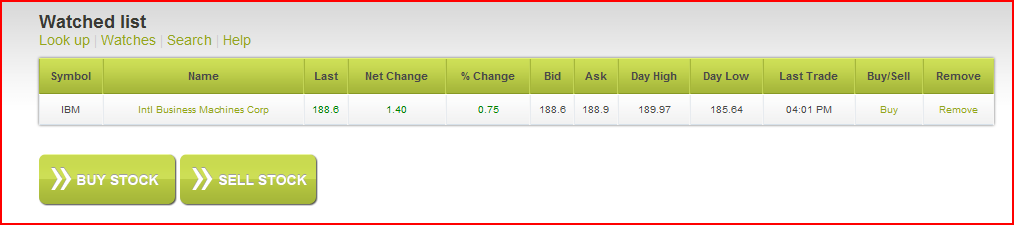
- Clicking on the Buy button will bring you to a new page where you can complete an order to buy stock in the company or fund you have selected. From the Buy page, simply type in the number of shares you wish to purchase, and click “Buy.”
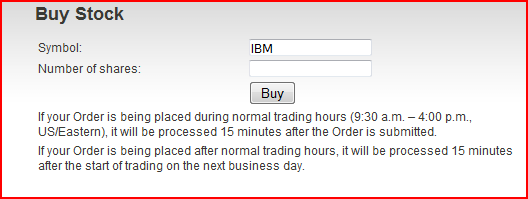
- This will complete your order and you will thereafter automatically be directed to the “Pending Transactions” page, where you will see your newly created order to buy stock, and any other currently pending orders you have recently submitted.

- If you have entered your buy order during normal trading hours, i.e., 9:30 a.m. – 4:00 p.m. ET, Monday through Friday (excluding holidays), it will be processed exactly 15 minutes after the order was submitted. If your order was entered after normal trading hours, it will be processed at the start of trading on the next business day.
- Your order will be successfully processed so long as you have sufficient simulated funds in your account to cover the purchase, and there are no restrictions on the stock you wish to buy.
- The only restrictions on stock ownership on Wall Street Magnate are: (1) the stock must be traded on the New York Stock Exchange, the NASDAQ Stock Exchange, or the American Stock Exchange; and (2) the stock must not have a price below $5/share (i.e., a low-price or penny stock).
- Thus, provided you have sufficient funds in your account to purchase the stock, it is traded on NYSE, NASDAQ, or AMEX, and has a per-share price of $5 or more, your order will be successfully processed. Once your order is completed, you will own the stock, and you will thereafter be able to see the stock from your Open Positions page, under the Trade menu.
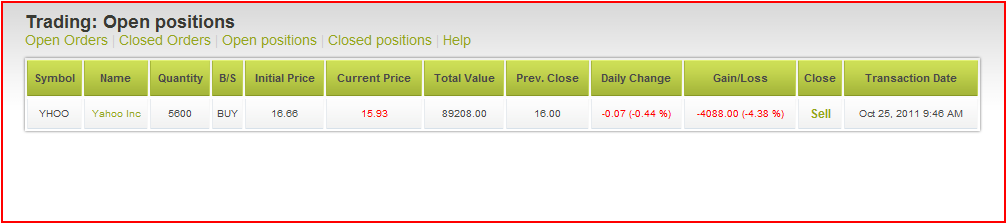
- If your order to buy stock cannot be successfully processed for any reason, you will be able to see what happened by going to your Transaction History page under the Trade menu.
- From Transaction History, you will see a complete list of all of the orders you have placed within the time frame you have selected, as well as what happened for each order. The notes section of Transaction History will specifically tell you the reason any order could not be successfully processed, such as insufficient funds, less than $5/share stock price, etc.
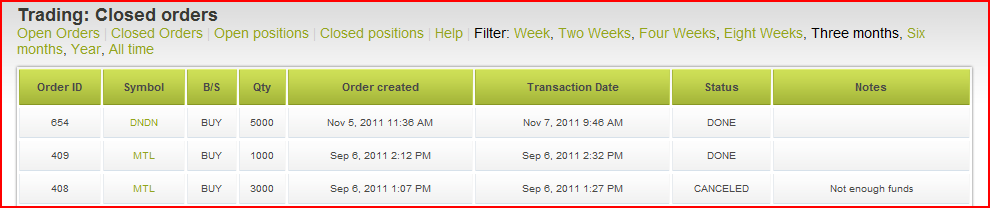
- After each of your orders is processed, look for the stock to appear in your Open Positions under the Trade menu. If you cannot find the stock there, that means there was a problem with the order. Just check Transaction History to see why the order could not be processed. You can put in as many buy orders as you wish, and there is no limitation on the amount of stock you can purchase and hold.
- Note that all buy orders on Wall Street Magnate are “market” orders, meaning that the price you will end up paying for any stock you purchase is determined by the current market price for the stock at the precise moment of sale. The price paid for stock on Wall Street Magnate, therefore, is established by reference to the most current actual market price at which the stock was last sold. Wall Street Magnate receives streaming financial data that enables the website to determine the current actual market price for all stocks traded on the NYSE, NASDAQ, and AMEX. It is these streaming market feeds that allow Wall Street Magnate to run the trading simulation on this website.
- Selling stock you have purchased is just as easy as buying stock on Wall Street Magnate. From your Open Positions page under the Trade menu, you can put in an order to sell any of the stock that you own at any time. Just click on the “Sell” link for any of your stock holdings, which can be found in the next-to-last column on the right for each stock position in Open Positions.
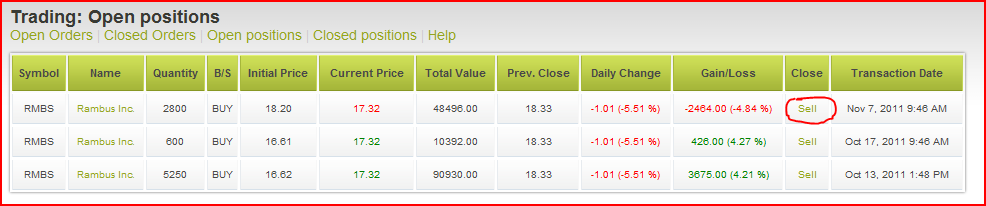
- Clicking on the “Sell” link for any stock position will direct you to the Sell Stock page, which will allow you to complete your sell order. From the Sell Stock page, simply type in the number of shares you wish to sell and click the “sell” button. You can elect to sell all or a portion of any stock position you own.
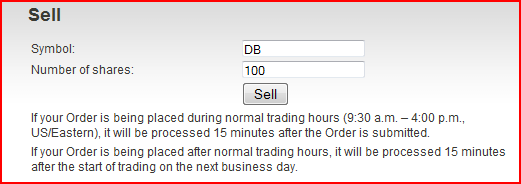
- Your order will thereafter be entered and you will automatically be directed to your Pending Transactions page, where the new order will appear, along with any other recently-submitted buy or sell orders.
- If you have entered your sell order during normal trading hours, i.e., 9:30 a.m. – 4:00 p.m. ET, Monday through Friday (excluding holidays), your order will be processed exactly 15 minutes after it was submitted. If your order was entered after normal trading hours, it will be processed at the start of trading on the next business day.
- Your order will be successfully processed so long as you have not attempted to sell more shares than you currently own. Note that you can have multiple positions in a single stock, initiated at different times, but each separate position must be sold separately. So, for example, if you bought Microsoft stock on three separate occasions, which will be reflected in three different entries on your Open Positions page, you can sell all three positions at any time but will need to put in three separate sell orders – one for each entry in Open Positions.
- Once your sell order has been processed, you will be able to review the results of your order in both Transaction History and Stocks Sold, under the Trade menu. Transaction History will reflect whether the order was successfully processed, as well as the details of the order.

- Stocks Sold will reflect more detailed information about the actual sale, such as the initial per-share price you paid for the stock, the quantity of shares sold, the per-share price for which you sold the stock, the total amount of money you made from the sale, and your gain/loss from the sale in both dollar and percentage terms. You will also be able to see from Stocks Sold the exact date and time at which your Stocks Sold transpired.
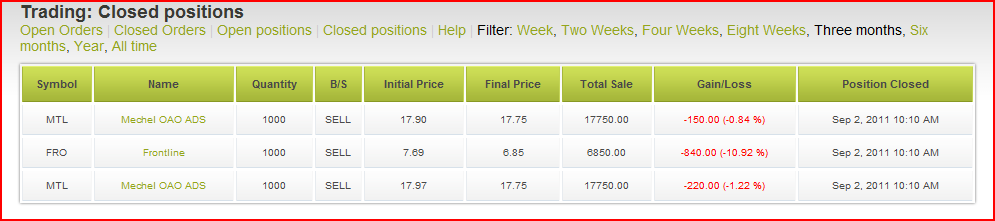
- Note that, as with buy orders on Wall Street Magnate, all sell orders are “market” orders, meaning that the price for which you will end up selling any stock is determined by the current market price of the stock at the precise moment of sale. The price at which your stock will be sold on Wall Street Magnate, therefore, is established by reference to the most current price at which the stock actually last sold on the real market. Wall Street Magnate receives streaming financial data that enables the website to determine the current actual market price for all stocks traded on the NYSE, NASDAQ, and AMEX. It is these streaming market feeds that allow Wall Street Magnate to run the trading simulation on this website.
- Signing up for a new account is easy, free and takes just a few seconds. It requires only the bare minimum of information – a name, email address, and password. After this information is submitted, a new account is immediately generated, and you are automatically directed to your new Profile page, where you can begin trading stocks and interacting with other users. You can also update your Profile at any time – from the Edit Account page under the Profile Menu – to include any additional information that you would like to be displayed.
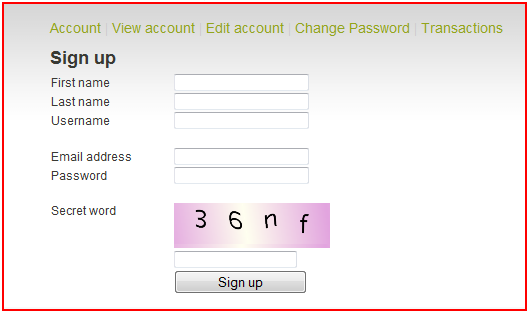
- Your Profile is accessible at any time from the Profile menu. Following the initial sign-up, you are automatically directed to your newly created Profile page. From there, you will see the information you initially entered during sign-up, as well as your current Title (if any), your Status, your current Cash balance, your stock balance, and your account’s Net Worth. You will also see buttons to Buy Stock and Sell Stock.
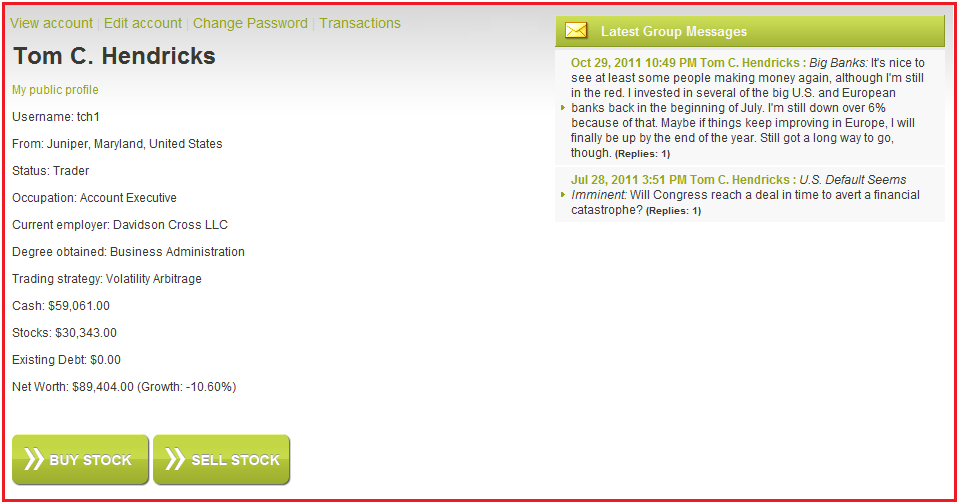
- To begin purchasing stock for your simulated portfolio, just click on the button to Buy Stock. You will then be able to immediately begin submitting orders to buy stock. Once you have purchased stock, you will see from your Profile page the current total value of all of the stock you are holding.
- For a detailed breakdown of your current stock positions, as well as to sell any of your current positions, click on the Sell Stock button from your Profile page, or select the Open Positions tab under the Trade menu. As you purchase stock, you will see your cash balance decline on your Profile page. Similarly, when you sell stock, you will see your cash balance increase. The Net Worth of your account represents that total value of all of your currently held stock and your remaining cash balance. Thus, your account’s Net Worth is simply cash + stocks. The performance of your account, in percentage terms, is shown in parentheses after Net Worth.
- When you first sign up for a new account, your Profile reflects your beginning Status as an Apprentice Trader. As you start to trade stocks, your status will be upgraded according to the number of transactions you have performed. When you have successfully completed your first 10 stock trades (i.e., any combination of purchases or sales of stock), your Status will be upgraded to Trader. As you continue to trade stocks, your Status will upgrade as follows:
0 trades Apprentice Trader
10 trades Trader
50 trades Proficient Trader
75 trades Skilled Trader
100 trades Accomplished Trader
200 trades Experienced Trader
300 trades Seasoned Trader
400 trades Veteran Trader
500 trades Expert Trader
1,000 trades Senior Trader
- You do not have a Title when you first create a new account. A Title is a mark of distinction that can only be attained by achieving certain benchmarks of performance on your account.
- You first receive a Title when you obtain returns of 20% or greater on your account. Once the Net Worth of your account grows to at least 20% (i.e., a total Net Worth of $120,000 or more), you will receive the Title of Executive on Wall Street Magnate, which will be reflected in large bold letters on your Profile page. If your account’s Net Worth thereafter falls below 20% returns, you will lose the Title. If your account’s Net Worth continues to grow, your Title will be upgraded periodically. Similarly, if your account begins to fall below the minimum benchmark for a particular Title, your Title will be downgraded. Titles on Wall Street Magnate advance as follows:
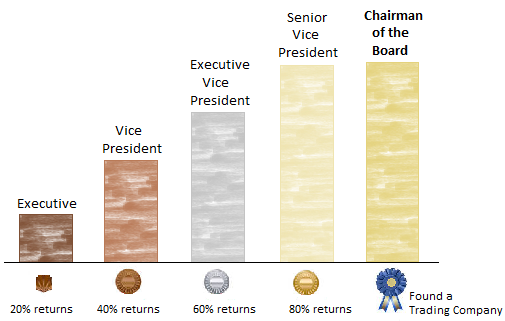
- ***When you reach 80% or better returns on Wall Street Magnate and attain the Title of Senior Vice President, you will immediately acquire the ability to start your own Trading Company, which can be accomplished by following the instructions on the Company page.
- After you create your own Trading Company, your Title will be permanently upgraded to the highest possible on Wall Street Magnate, that of Chairman of the Board. Once you have attained this highest distinction, you will thereafter retain your Title of Chairman of the Board regardless of your account’s subsequent performance. You will also be able to begin managing and growing your Trading Company from the Company menu.
- You can edit your account details at any time from your Profile page. Just select Edit Account from the Profile menu or the Edit Account link on the Profile page.
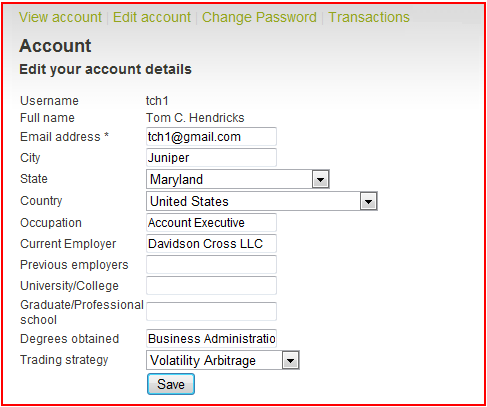
- From there, you will be able to add additional information to your Profile, including the city/state/country in which you reside, your current occupation and employer as well as previous employers, any university and/or graduate schools you have attended, any degrees you have obtained, and your trading strategy. Once any such additional information is added, it will thereafter appear on your Profile page, and you will be able to edit it further at a later time.
- You can change your password at any time by selecting Change Password from the Profile menu or clicking on the Change Password link from your Profile Page. You will be prompted to enter in your old password and your desired new password. You will also be able to add a security question for faster password recovery in the future.
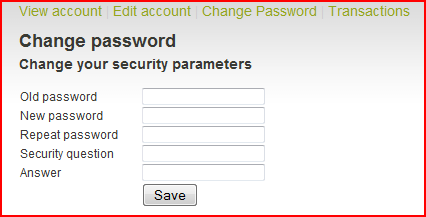
- As you begin using your account, you will be able to see from your Profile page a list of all of your friends on the right column. Clicking on the names of any of your friends will take you to their Profile page, where you will be able to review their account details and send a private message to them.
- To locate friends on Wall Street Magnate, simply select Search from the Community Menu. From there, you can search for any of your friends on the website and send them a friend request. Once accepted, they will be automatically added to your friends list.

- If you have received any friend requests, they will be viewable on your Profile page where you will be able to accept or reject any friend invitations. You will also be able to remove anyone from your friends list by going to the Community menu and selecting Friends, which will provide you with a current list of your friends and give you the option to remove any of them from your list.
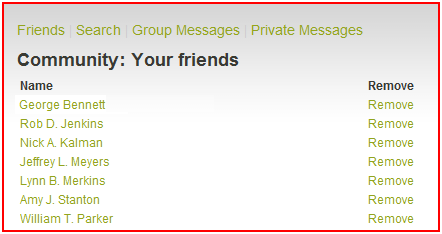
- Once you have begun to buy and sell stock, you will be able to see a complete condensed record of such activities from the Transactions page under the Profile menu.
- Select at the top of the Transactions page the time frame in which you would like to see all of your transactions. The relevant entries will then display below. Such information will include every purchase and sale of stock within the selected period, as well as the number of shares bought/sold, the amount of money involved in the transaction (with purchases noted in parentheses), and when the transaction occurred.
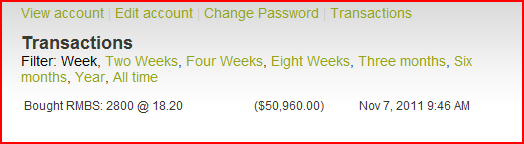
- Invitations to join a trading company will be viewable from your Profile page. You can either accept or decline an invitation, although once you are a member of a Trading Company, you will not thereafter receive invitations to join another trading company unless you first leave your current company.
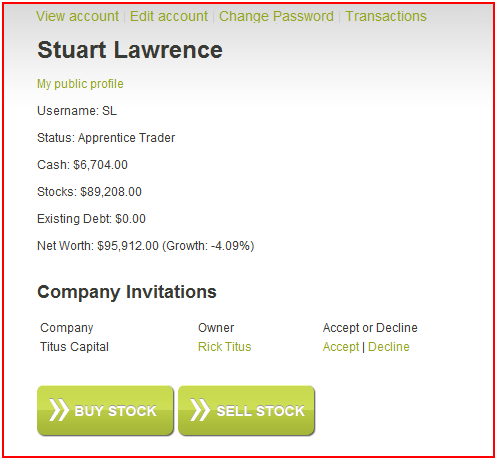
- Once you become a member of a Trading Company, your Profile will reflect that you are a member of that company. You will also be able to see a list of all other members of the Trading Company from your Profile page.
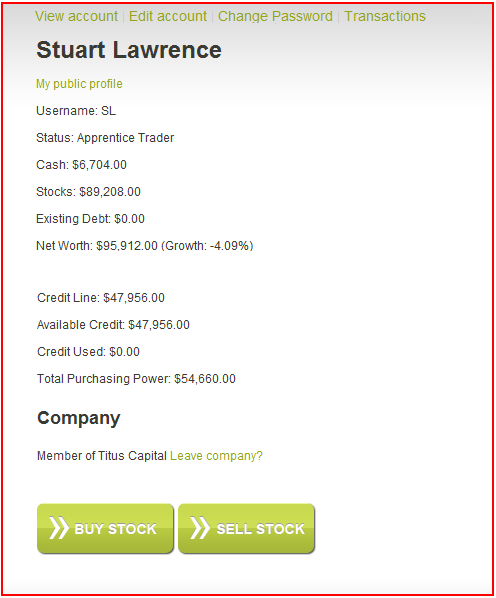
- After you have begun to add friends to your account, you will be able to see your Group Messages and Private Messages on your Profile page. Group Messages circulate among your entire list of friends. Private Messages include only communications sent directly between you and another friend.
- Clicking on the link to any Group or Private Message from your Profile page will take you to the full message and allow you to reply to the message, as well as to read any replies that have been submitted. To send a new Group Message or a new Private Message, just click on Group Messages or Private Messages under the Community menu.
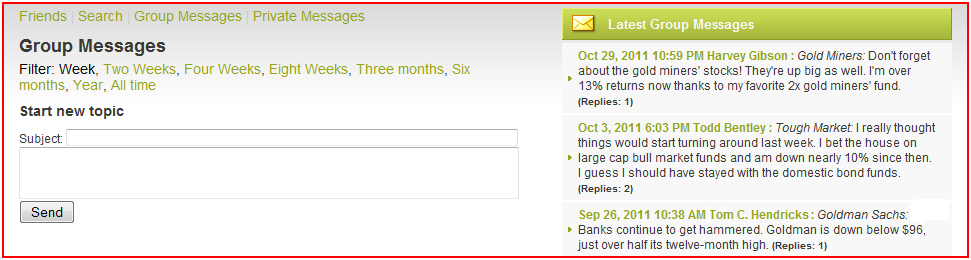
- From the Market menu, you can look up stocks, purchase stocks for your portfolio, or save stocks to your Watched List. You will be able to buy any stocks (or other securities, such as exchange-traded funds, closed-end funds, exchange-traded notes, etc.) that are publicly traded on the New York Stock Exchange (“NYSE”), the NASDAQ Stock Exchange (“NASDAQ”), or the American Stock Exchange (“AMEX”).
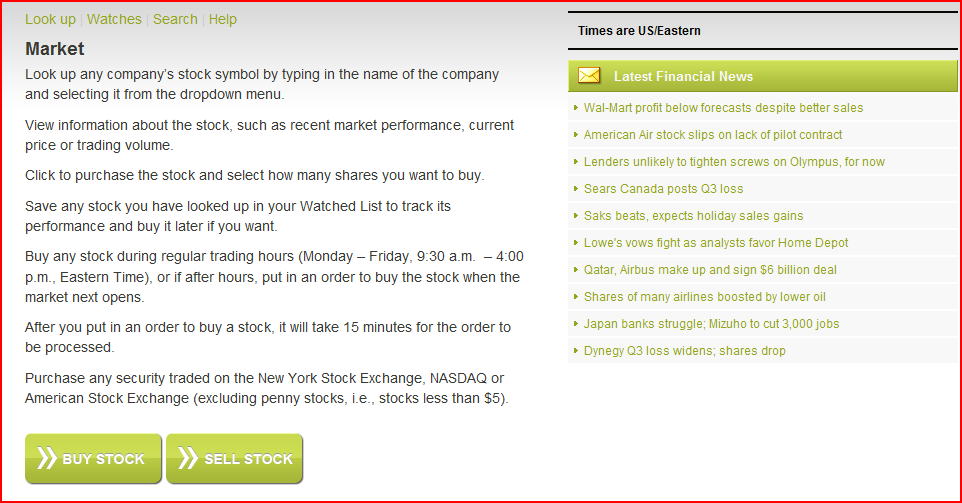
- Importantly, you may not purchase a stock that trades below $5/share (i.e., a low-priced or penny stock). This is the minimum threshold of value for buying a stock on Wall Street Magnate. Keep in mind though, that if you buy a stock that subsequently falls below $5/share, you will still be able to hold onto it or sell it at your discretion, but you will not be able to purchase any more shares of the stock until its value again rises to $5/share or more.
- All market information and data for stocks on Wall Street Magnate originates from stock market feeds that operate on a 15-minute delay. Thus, when the actual market opens for trading on the NYSE, NASDAQ, and AMEX, Wall Street Magnate’s stock feeds will reflect “market open” prices exactly 15 minutes later. Normal trading hours for all three of the exchanges on Wall Street Magnate (i.e., the NYSE, NASDAQ, and AMEX) are from 9:30 a.m. – 4:00 p.m., Eastern US time, Monday through Friday, excluding holidays.
- From here, you will be able to locate any stock by simply beginning to type in the name of the company (or fund, note, etc.) that you wish to find. Once the name appears below in the dropdown menu, click on it to import the “ticker symbol” into the search bar, and hit OK.
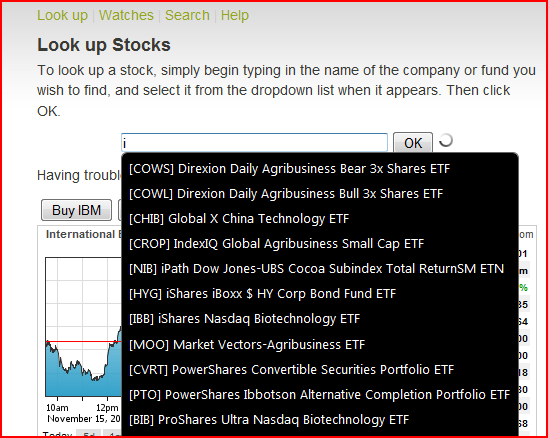
- Alternatively, if you already know the ticker symbol for the stock you wish to find, you can type it directly into the search bar and click OK. After you have entered a ticker symbol, graphs and charts appear for the stock you have selected. You can review this information and decide whether to put in an order to buy the stock or save it to your Watched List. To put in an order to buy stock, click on the “Buy” button. To save a stock to your Watched List, click on the “Watch” button. If for some reason you are having difficulty locating a particular stock, click on the link just below the search bar to perform a complete search for the stock.
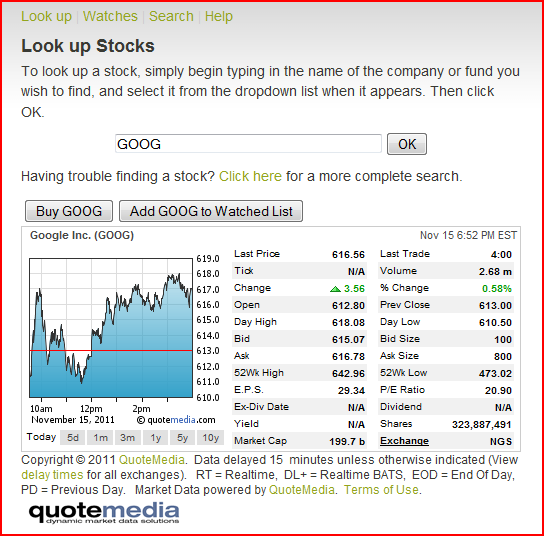
- When you click on the Buy button for a stock from the Look Up Stock page, you will be directed to the Buy Stock page, which prompts you to enter in the number of shares of the stock you wish to purchase.
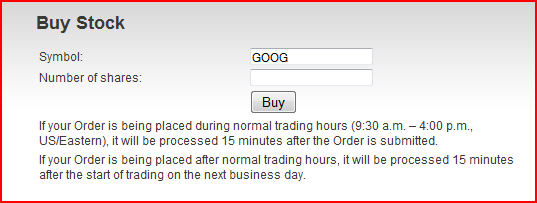
- After you confirm the number of shares you would like to purchase by clicking on the Buy button, your order is placed and you are thereafter directed to the Pending Transactions page under the Trade menu. The actual price you will pay for the stock will be determined according to the most current market price for the stock, as reflected by the stock’s “last price.”
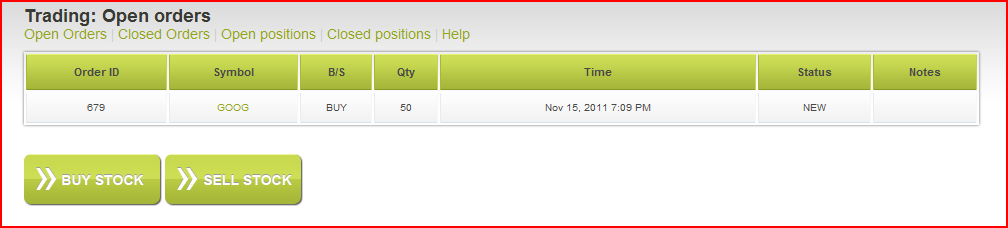
- If you submit an order to purchase stock during the week within normal trading hours (9:30 a.m. – 4:00 p.m., Eastern US time), the order will be processed exactly 15 minutes later. If, however, you submit an order to purchase stock during the week outside of normal trading hours, or at any time during the weekend, the order will be processed at “market open” on the next trading day. Importantly though, because the website runs on 15 minute-delayed stock feeds, “market open” orders are processed on Wall Street Magnate at 9:45 a.m. (reflecting the 9:30 a.m. market open price for the stock). When your order is processed, the stock you purchased will thereafter appear in your Open Positions page under the Trade menu.

- From your Watched List, you will be able to track all of the stocks you have selected to watch in your account. The name of each stock will appear, along with its ticker symbol and certain important information about the stock, such as its last price, change in value from the prior day’s close, the current bid and ask price, the day highs and lows, and the date and time when the stock was last traded. You can bring up the stock’s charts and data at any time by clicking on its name, or you can put in an order to purchase the stock at any time by clicking on the Buy link for the stock. Alternatively, you can remove the stock from your Watched List by clicking on the Remove link for the stock.

- Below is an explanation of what each column in Watched Symbols means:
“Symbol” refers to the stock’s symbol, such as MSFT for Microsoft.
“Name” refers to the name of the stock that you are watching.
“Last” refers to the price at which the stock last sold.
“Net ch.” refers to the change in the stock’s price from the prior day’s close.
“% ch.” refers to the percent change in the stock’s price from the prior day’s close.
“Bid” refers to the last price at which someone offered to buy the stock.
“Ask” refers to the last price at which someone offered to sell the stock.
“Day High” refers to the highest price the stock has traded at during the current day.
“Day Low” refers to the lowest price the stock has traded at during the current day.
“Time” refers to the current trading time for the stock.
“Buy” allows you to click on the link to purchase the stock.
“Remove” allows you to remove the stock from your Watched List.
- From the Trade menu, you can view any of your current stock holdings, put in an order to sell stock, view the details of any of your prior orders, or view the results of your Stocks Sold. As with stock purchases, all simulated sales of stock on Wall Street Magnate occur on a 15-minute delay, during the week, within normal trading hours (9:30 a.m. – 4:00 p.m., Eastern US time). After-hours orders (i.e., orders placed outside of normal trading hours) are processed 15 minutes after “market open” on the next trading day.
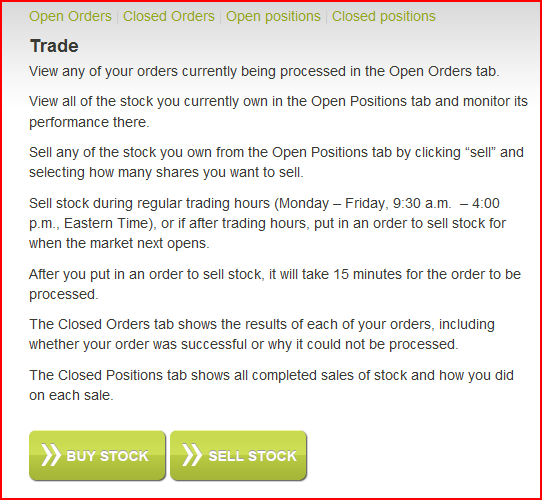
- When you put in an order to buy or sell stock, your order first shows up in Pending Transactions under the Trade menu. Orders submitted during the week within normal trading hours (9:30 a.m. – 4:00 p.m., Eastern US time) are processed exactly 15 minutes after such orders are placed. Orders submitted outside of normal trading hours or during the weekend are processed at “market open” on the next business day.

- Below is an explanation of what each column in Pending Transactions means:
“Order ID” is for internal tracking purposes. It reflects the unique number assigned to each order.
“Symbol” refers to the stock’s symbol, such as MSFT for Microsoft.
“B/S” refers to Buy/Sell, and in Pending Transactions, this column reflects whether your order is for the purchase or sale of stock.
“Qty.” refers to the number of shares of stock you wish to buy or sell.
“Time” refers to the date and time your order was placed.
“Status” refers to the current status of your order.
“Notes” indicates any particular item of interest with respect to your order.
- After orders are processed the results of such orders appear on your Transaction History page under the Trade menu. If there is a problem with any order, and it cannot be successfully completed, you will be able to learn the reason why in Transaction History. Problems with orders, such as insufficient funds or insufficient shares to sell, are reflected in the Notes section of Transaction History.

- Below is an explanation of what each column in Transaction History means:
“Order ID” is for internal tracking purposes. It reflects the unique number assigned to your order.
“Symbol” refers to the stock’s symbol, such as MSFT for Microsoft.
“B/S” refers to Buy/Sell, and in Transaction History, this column reflects whether your order is for the purchase or sale of stock.
“Qty.” refers to the number of shares of stock you intended to buy or sell.
“Transaction Date” refers to the date and time at which your order closed.
“Status” refers to how your order was processed.
“Notes” indicates any particular item of interest with respect to your order.
- All of the stock you own in your portfolio is viewable from your Open Positions page under the Trade Menu. From Open Positions, you can monitor the performance of each of your stocks, or put in an order at any time to sell all or a portion of your holdings.
- You can also see detailed information about each of your stock positions, such as when you bought each stock, how many shares you currently hold, the initial per-share price you paid for each stock, the current per-share value of each stock, the current total value of each position, and whether the position has gained or lost value.
- Additionally, you can sell all or a portion of your holdings at any time from Open Positions, by clicking on the Sell link for any given stock you hold.

- Below is an explanation of what each column in Open Positions means:
“Symbol” refers to the stock’s symbol, such as MSFT for Microsoft.
“Name” refers to the company or fund name of the stock.
“Quantity” refers to the number of shares of the stock you currently own.
“B/S” refers to Buy/Sell, and in Open Positions, this column reflects that you have bought each of the positions displayed.
“Initial Price” refers to the price at which you initially purchased the stock.
“Current Price” refers to the current market price for the stock.
“Total Value” means the current market value of your stock position, which is derived from the total number of shares you own, multiplied by the current market price for the stock.
“Prev. Close” refers to what the stock closed at the previous day (i.e., what the price of the stock was at the close of trading on the prior day).
“Daily Change” refers to the difference between the prior day's close for the stock and the current market price of the stock.
“Gain/Loss” refers to your total gain or loss from the all of the shares you purchased in the stock, including the total amount your shares have gone up or down, and the percent increase or decrease in the value of your shares since you purchased them.
“Close” provides a link for you to close out of (i.e., sell) all or part of your position in the stock.
“Transaction Date” refers to the date and time at which you initially purchased the stock.
- To sell stock, click on the Sell button for a stock from the Open Positions page.

- You are then directed to the Sell Stock page, which prompts you to enter the number of shares of the stock you wish to sell.
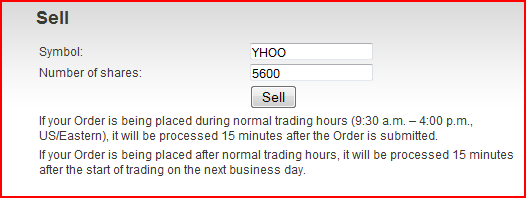
- After you confirm the number of shares you wish to sell by clicking on the Sell button, your order is placed and you are thereafter directed to the Pending Transactions page under the Trade menu. The actual price you will sell the stock at will be determined according to the most current market price for the stock.
- If you submit an order to sell stock during the week within normal trading hours (9:30 a.m. – 4:00 p.m., Eastern US time), the order will be processed exactly 15 minutes later. If you submit an order to sell stock during the week outside of normal trading hours, or at any time during the weekend, the order will be processed at “market open” on the next business day.
- Importantly, as the website runs on 15 minute-delayed stock feeds, “market open” orders are processed on Wall Street Magnate at 9:45 a.m. (reflecting the true 9:30 a.m. market open price for the stock). If your sell order is able to be successfully processed, it will thereafter appear on your Stocks Sold page under the Trade menu.
- All of the stock you have sold is viewable from Stocks Sold under the Trade Menu. From Stocks Sold, you can see detailed information about how your account performed on each of your Stocks Sold, including when each of your Stocks Sold occurred, how many shares you sold, the initial per-share price you paid for the stock, the final per-share price for which you sold the stock, the amount you earned from the sale, and whether you gained or lost money. You can also select the desired time frame for viewing your Stocks Sold.
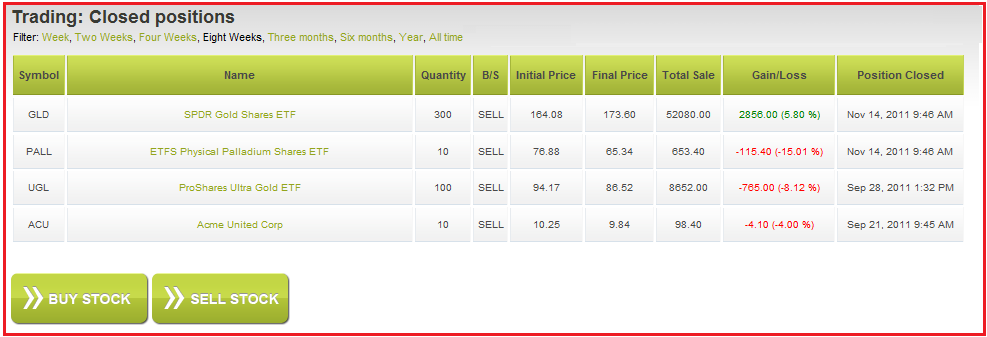
- Below is an explanation of what each column in Stocks Sold means:
“Symbol” refers to the stock’s symbol, such as MSFT for Microsoft.
“Name” refers to the company or fund name of the stock.
“Quantity” refers to the number of shares of the stock you have sold.
“B/S” refers to Buy/Sell, and in Stocks Sold, this column reflects that you have sold each of the positions displayed.
“Initial Price” refers to the price at which you initially purchased the stock.
“Final Price” refers to the price at which you sold the stock.
“Gain/Loss” refers to your total gain or loss from the all of the shares you purchased in the stock, including the total amount your shares have gone up or down, and the percent increase or decrease in the value of your shares since you purchased them.
“Position Closed” refers to the date and time at which you sold the stock.
- Becoming a member of a Club allows you to pool your resources with other members and work together to manage the Club’s finances. From the Club menu, you will be able to see a list of all members of the Club, as well as the Club’s total cash, stock holdings, debt, net worth, and any messages circulated among members of the Club.
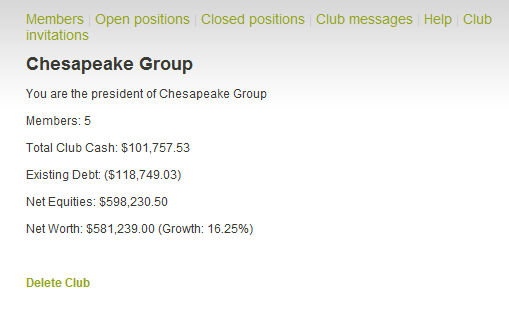
- To become a member of a Club,you can be invited to join an existing Club by the President, or you can create your own Club.
- Becoming a member or a President of a Club does not alter the mechanics of trading on Wall Street Magnate, as you will still be solely responsible for all investment decisions respecting your portfolio, but your account performance details will be included with all other Club members in assessing the overall performance of the Club. You will also be able to see the Open Positions and Stocks Sold of all members of the Club.
- From the Members page under the Club menu, you can see a complete list of the full names of each member of your Club. You can also see each member’s cash position and the total value of their stock being held. Additionally, you can click on each member’s name from the Members page to bring up their Profile and see the details of their account. If the member is also a friend of yours, you can send them a private message from their Profile page.
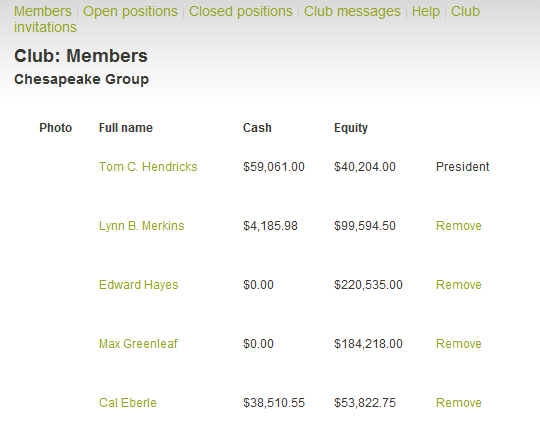
- All of the stock currently owned by every member of your Club is viewable from Open Positions under the Club Menu. From Open Positions, you can monitor the performance of each stock holding of every member of your Club. You can also see detailed information about each member’s stock positions, such as when each stock was bought, how many shares are being held, the initial per-share price paid for each stock, the current per-share value of the stock, the total value of each position, and whether the position has gained or lost value.
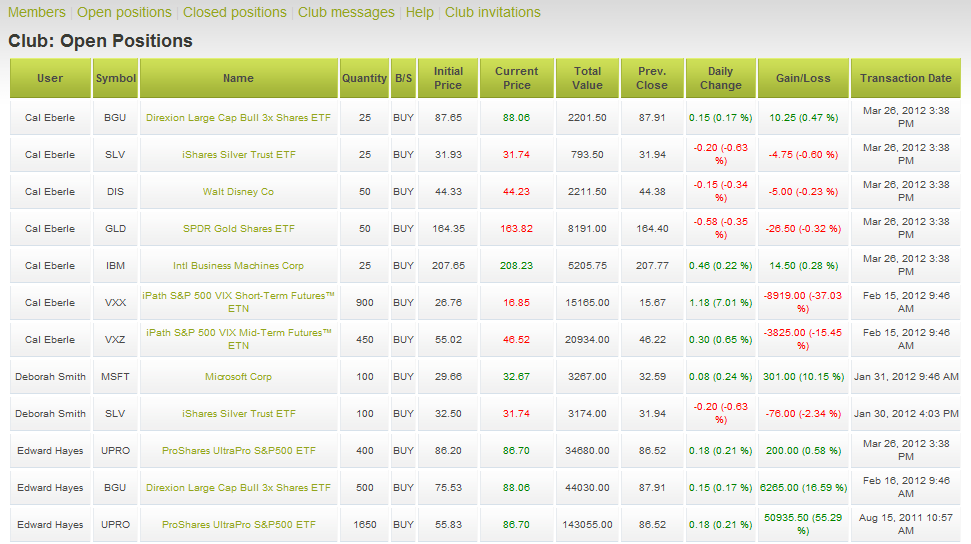
- All sales of stock by Club members are viewable from Stocks Sold under the Club Menu. From Stocks Sold, you can see detailed information about how each member has performed on their Stocks Sold, including when each stock sale occurred, how many shares were sold, the initial per-share price paid for the stock, the final per-share price for which the stock was sold, the amount earned from the sale, and whether each member gained or lost money from the sale.
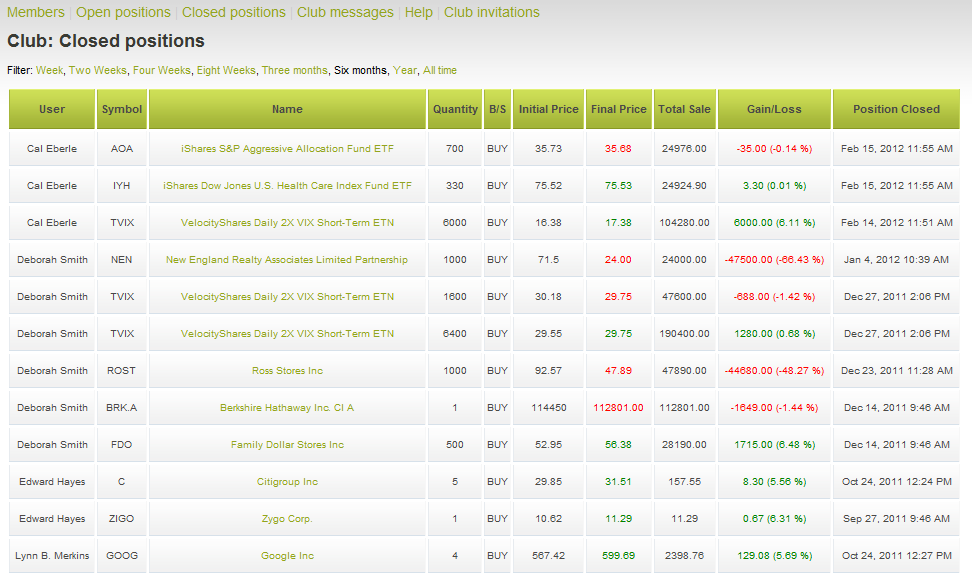
- From the Club Messages page under the Club menu, you can send and receive messages among the members of your Club. From the right-hand column of Club Messages, you can review all previously sent messages.
- Clicking on the beginning of any message will show the full message on the left and allow you to submit a reply to the message. You will also be able to see any replies that have already been submitted, which will appear below the full message. The beginning portion of each message shows who sent the message, and the date and time it was sent. Any messages or replies you have previously submitted can be deleted by clicking on the “delete” link after your message or reply.
- The Club Messages page defaults to showing all Club messages within the past week. To see Clubmessages within a different time frame, such as all Club messages sent within the past two weeks, four weeks, eight weeks, three months, six months, etc., simply select the desired time frame from the Filter menu at the top of the page. All Club messages within the desired time frame will thereafter be displayed on your Club Messages page.
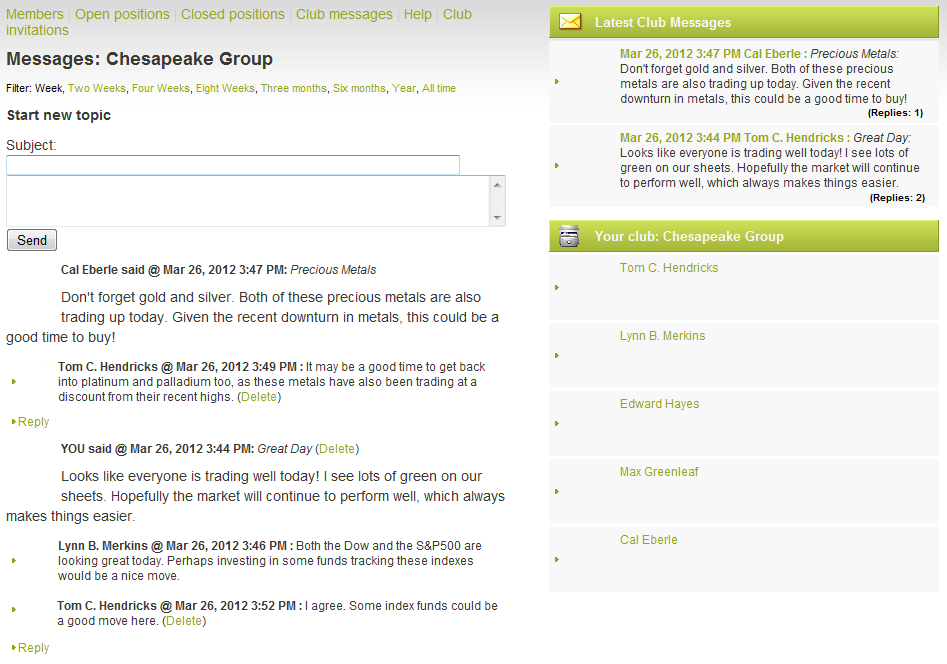
- Becoming a member of a trading company allows you to pool your resources with other members and work together to achieve a successful company. From the Company menu, you will be able to see a list of all members of the company, as well as the company’s total cash and total stock holdings, the company’s net worth, and any messages circulated among members of the trading company.
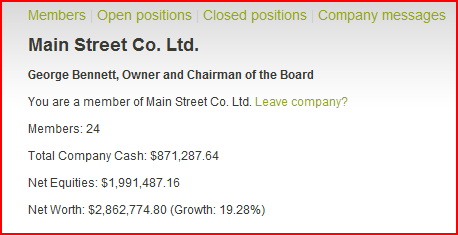
- To become a member of a trading company, you either will need to be invited to join an existing company by the Chairman of the Board of that company, or if you qualify, you will be able to create your very own trading company. In order to create your own trading company, you must achieve over 80% returns on your account and become a Senior Vice President on Wall Street Magnate.
- Becoming a member or a Chairman of the Board of a trading company does not alter the mechanics of trading on Wall Street Magnate, as you will still be solely responsible for all investment decisions respecting your portfolio, but your account performance details will be included with all other trading company members in assessing the overall performance of the company. You will also be able to see the Open Positions and Stocks Sold of all members of the trading company. Additionally, you will receive the benefit of being able to trade “on margin.”
- Margin trading means you may purchase more stock than your available cash would otherwise permit. Although actual margin trading can become a bit complicated (with initial margin requirements, maintenance margin requirements, margin calls, etc.), margin trading on Wall Street Magnate is simplified.
- Once you become a member of a Trading Company, you gain the ability to trade “on margin” with a 50% margin requirement. This means that you may purchase up to 50% more stock than you could otherwise purchase without being a member of a Trading Company. The additional purchasing power is achieved by means of a simulated credit line.
- With the ability to trade on margin, when you buy stock, any remaining cash in your account will first be applied to the sale, and only after that will credit be used. Conversely, when you sell stock, the proceeds will first be applied to reduce any outstanding credit balance, and only after all credit has been repaid, will cash again appear in your account from a stock sale. If you leave a trading company, you will immediately lose the ability to trade on margin. Your credit line to purchase stock on margin will be shown on your Profile page.
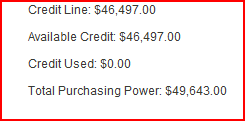
- From the Members page under the Company menu, you can see a complete list of the full names of each member of your trading company. You can also see each member’s cash position and the total value of their stock being held. Additionally, you can click on each member’s name from the Members page to bring up their Profile and see the details of their account. If the member is also a friend of yours, you can send them a private message from their Profile page.
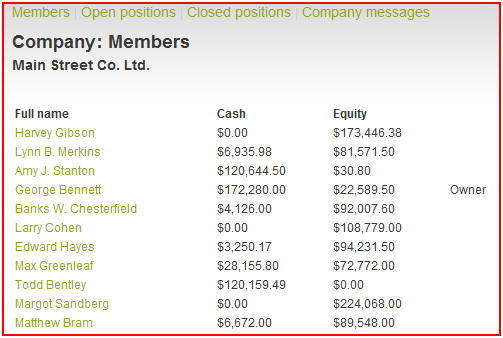
- All of the stock currently owned by every member of your Trading Company is viewable from Open Positions under the Company Menu. From Open Positions, you can monitor the performance of each stock holding of every member of your company. You can also see detailed information about each member’s stock positions, such as when each stock was bought, how many shares are being held, the initial per-share price paid for each stock, the current per-share value of the stock, the total value of each position, and whether the position has gained or lost value.
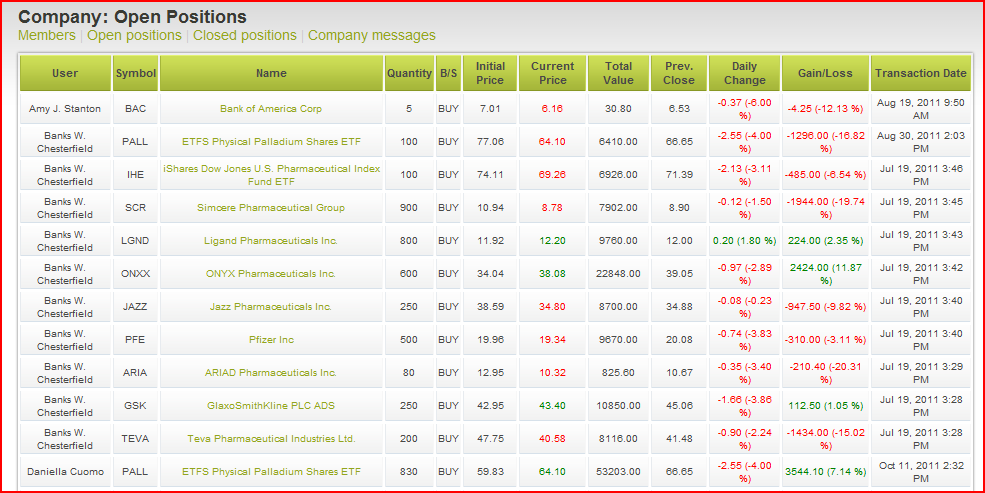
- All sales of stock by Trading Company members are viewable from Stocks Sold under the Company Menu. From Stocks Sold, you can see detailed information about how each member has performed on their Stocks Sold, including when each stock sale occurred, how many shares were sold, the initial per-share price paid for the stock, the final per-share price for which the stock was sold, the amount earned from the sale, and whether each member gained or lost money from the sale.
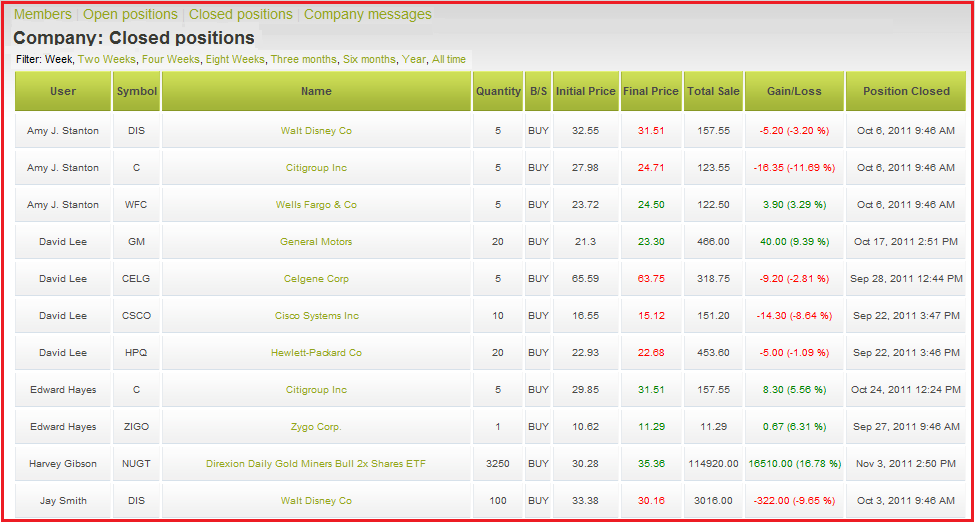
- From the Company Messages page under the Company menu, you can send and receive messages among the members of your Trading Company. From the right-hand column of Company Messages, you can review all previously sent messages.
- Clicking on the beginning of any message will show the full message on the left and allow you to submit a reply to the message. You will also be able to see any replies that have already been submitted, which will appear below the full message. The beginning portion of each message shows who sent the message, and the date and time it was sent. Any messages or replies you have previously submitted can be deleted by clicking on the “delete” link after your message or reply.
- The Company Messages page defaults to showing all company messages within the past week. To see company messages within a different time frame, such as all company messages sent within the past two weeks, four weeks, eight weeks, three months, six months, etc., simply select the desired time frame from the Filter menu at the top of the page. All company messages within the desired time frame will thereafter be displayed on your Company Messages page.
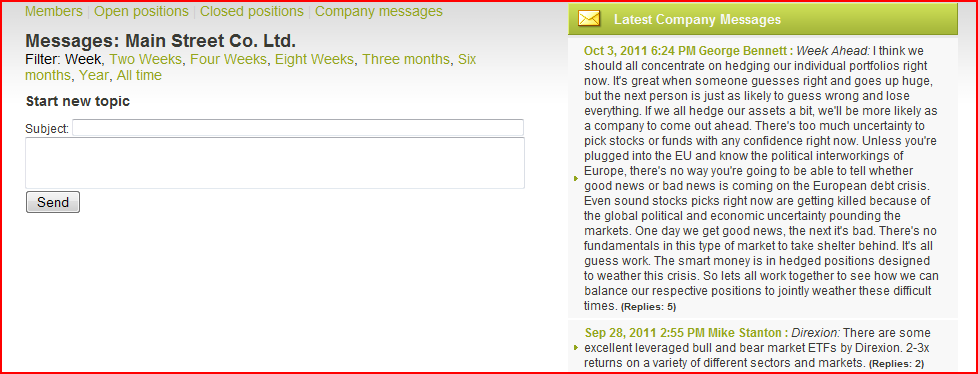
- From the Community menu, you can view all of your current friends, review your connections, search for new friends, and interact with other users from your group and private message boards. Essentially, the Community menu lets you manage all of your contacts and messages with others on Wall Street Magnate. As you expand your list of friends, you will have more opportunities to interact with others as you trade and manage your simulated investments.
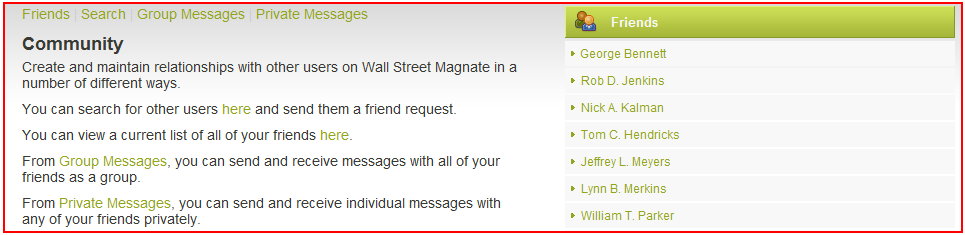
- From the Friends page under the Community menu, you can see a complete list of the full names of each of your friends. You can also click on each of your friend’s names from the Friends page to bring up their profile. From their profile, you will be able to send them a private message and view all of their account details. Additionally, you will be able to see your latest group and private messages on the right-hand column of your Friends page.
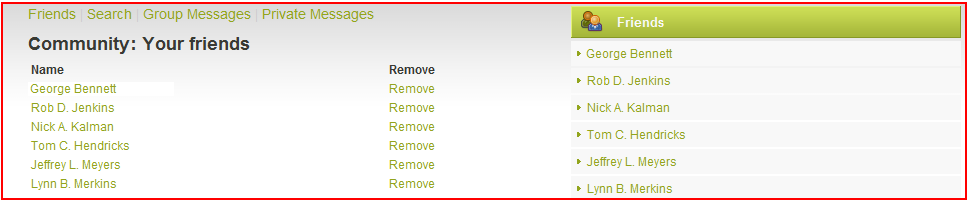
- From the Search page under the Community menu, you will be able to search for any of your friends on Wall Street Magnate. Simply type in all or a portion of your friend’s name and click OK.

- The results of your search will appear below the search bar. Each entry will show the full name of each individual, the individual’s cash balance, total stock holdings, whether they are a member of a Trading Company, and whether they are a current or requested friend. To send someone a friend request, just click on the “Request” link next to that person’s name.
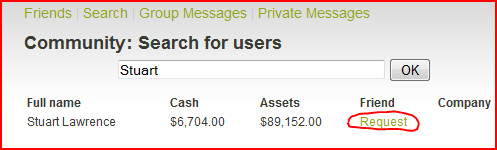
- After you have sent a friend request, that person will subsequently show up in any searches as a “Requested” friend. If they accept your friend request, they will be listed in your account as a friend, and you will be able to send and receive group and private messages with them.
- You can view all of your group messages from the Group Messages page under the Community menu. Group messages are circulated among all of your friends on Wall Street Magnate.
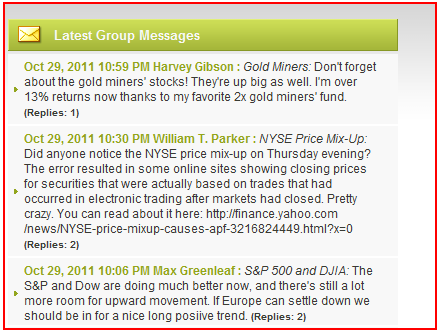
- To send a new message to all of your friends, enter a subject in the subject line, type in your message below, and click Send. Your message will thereafter appear on all of your friends’ Profiles and Group Messages pages. You can always delete a group message that you have sent at any time by simply clicking on the “Delete” link below the message.
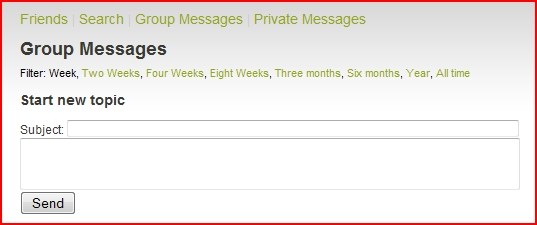
- You can also send and review replies to any group message from your Group Messages page, and delete a reply that you sent at any time by clicking on the “Delete” link below the reply.
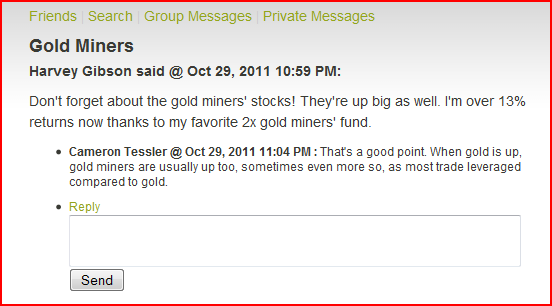
- The Group Messages page defaults to showing all group messages within the past week. To see messages within a different time frame, such as any messages from the past two weeks, four weeks, eight weeks, etc., select the desired time frame from the Filter menu at the top of the page.
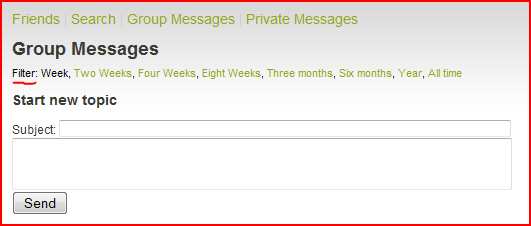
- You can view all of your private messages from the Private Messages page under the Community menu. Private messages do not circulate among your entire group of friends. Rather, they are only circulated privately between you and the other friend with whom you are communicating. To send a new private message to a particular friend, enter a subject in the subject line, then type in your message below, and click Send.
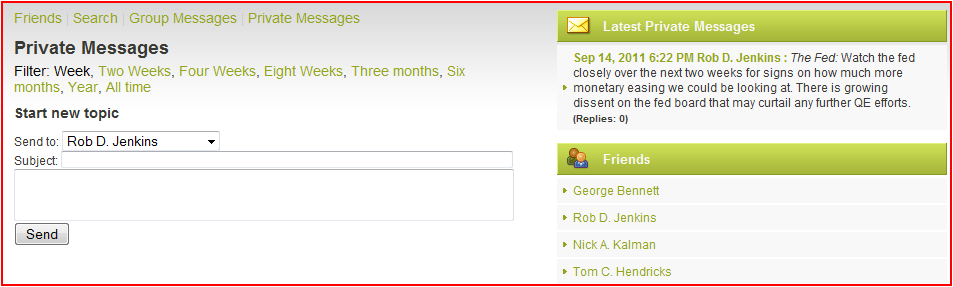
- Your message will thereafter appear on your friend’s account, and will also appear in your private messages as having been sent by you. You can always delete a private message you sent at any time after it was sent by simply clicking on the “Delete” link below the message. You can also send and review replies Your message will thereafter appear on your friend’s account, and will also appear in your private messages as having been sent by you. You can always delete a private message you sent at any time after it was sent by simply clicking on the “Delete” link below the message. You can also send and review replies to any private message from your Private Messages page, Further, you can delete a reply that you sent at any time by clicking on the “delete” link below the reply.
- The Private Messages page defaults to showing all private messages within the past week. To see messages within a different time frame, such as any messages from the past two weeks, four weeks, eight weeks, etc., select the desired time frame from the Filter menu at the top of the page.
